IV.
Компьютерная программа
SPSS версий 10; 11
(Statistical
Package for Social Sience –
Статистический Пакет для
Общественных Наук).
(нумерация рисунков сквозная – начинается с первого раздела пособия)
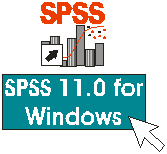
Рисунок 17.
(Ярлык для запуска программы на «рабочем
столе»).
Содержание раздела:
1. Введение.
3. Общий вид программы. Назначение
кнопок управляющих панелей.
4. Краткий обзор статистических
возможностей программы.
5. Создание нового файла данных, импорт
данных, редактирование данных.
6. Вид окна ввода данных и окна задания
свойств переменной, переход между окнами.
7. Назначение кнопок и содержание
раскрывающихся списков окна задания свойств переменной.
9. Описание процедур, необходимых
для подсчета коэффициента ранговой корреляции Спирмена.
10. Файлы вывода результатов, возможности
по их редактированию и снабжению графическими иллюстрациями.
Программа SPSS предоставляет пользователю широкие
возможности по статистической обработке экспериментальных данных, по формированию
баз данных (файлов данных SPSS), по их модификации, по мере необходимости, а
также по созданию так называемых отчетов, позволяет снабжать последние
графическими иллюстрациями.
Настоящее учебно-методическое пособие кратко знакомит
с интерфейсом и работой программы SPSS, описывает содержание основных
всплывающих окон и предлагает конкретный пример по обработке учебной выборки
данных.
Предполагается, что программа уже установлена на Вашем
компьютере. В противном случае, схему действий по установке программы можно
прочесть в (2) стр. 12-16. Установка осуществляется посредством
прохождения стандартной
последовательности шагов в рамках процедуры «SetUp».
Кратко о системных требованиях:
рекомендуется процессор Pentium II и выше;
RAM – 12 (не менее 12 Мб оперативной памяти);
не менее 60 Мб свободного места на жестком диске;
операционная система не ниже Windows 95 – 98.
(Все современные компьютеры удовлетворяют этим
требованиям.)
В настоящий момент одинаково употребимы на практике
версии программы с восьмой по одиннадцатую. Различия в их интерфейсе и работе
не слишком значительны, и потому настоящее пособие, созданное для версии 11,
вполне применимо к более ранним версиям.
О языках,
используемых в программе.
Оригинальная версия программы SPSS, разумеется,
английская. Настоящее руководство предназначено для использования
русифицированной версии. Однако если Вы владеете английским языком, лучше
пользоваться оригинальной версией, - по следующим причинам.
Во-первых,
оригинальные версии программ, как правило,
дают меньше сбоев в работе.
Во-вторых, в
программе SPSS имена переменных (о чем пойдет речь ниже) все равно обозначают
латинскими буквами, а также по-английски написан текст в файлах вывода.
В-третьих, из-за
некорректного перевода названия кнопок и содержаний раскрывающихся списков,
постоянно возникают смысловые недоразумения. Например, в десятой версии слово
«correlation» переводят не как математический термин «корреляция», а буквально:
«согласование», в одиннадцатой дело обстоит еще нелепее, и мы уже имеем несчастье видеть неологизм: «коррелировка». Несмотря
на подобные попытки буквальных вольных
переводов на русский язык
устойчивых терминов, содержательная сторона дела от этого, разумеется,
не страдает. В важных случаях мы будем стараться приводить в настоящем пособии
и английский и русский вариант названия кнопок. В этом, однако, нет особой
необходимости, поскольку графика всплывающих окон и кнопок в обоих случаях
одинакова, и смысл надписей легко понять, хотя бы по месту их расположения.
И, наконец, в-четвертых, содержимое всплывающих окон
третьего, четвертого и т.д. уровней очередности все равно, как правило, не
переведено на русский язык.
Запуск программы осуществляется стандартно, как для
всех приложений Windows: она приводится в действие либо щелчком левой кнопки
(далее – просто щелчком) мыши по соответствующему ярлыку, как это показано на
рисунке 17, либо, если такого ярлыка не видно на рабочем столе, возможно, он
просто на него не выведен. Тогда программу следует искать вторым стандартным
способом: «Пуск» - «Программы» - «SPSS
for Windows».
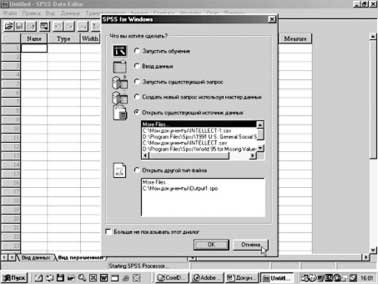
Рисунок 18.
После того, как статистический джин, наконец, явится из бутылки, на экране возникнет,
показанное на рисунке 18, окно запроса:
что Вы хотите сделать? (What would you like to do?). Например, можно открыть имеющуюся базу
данных, запустить учебник (если он есть) и т.п. Закройте это окно нажатием
кнопки «Отмена/ Cancel». Если пожелаете, чтобы при последующих запусках это
окно не возникало, поставьте соответствующий флажок.
3. Общий вид программы. Назначение
кнопок управляющих панелей.
После проделанных действий появится окно (рисунок 19),
представляющее собой общий вид программы и, одновременно, вид окна ввода данных
(см. далее пункт 7).
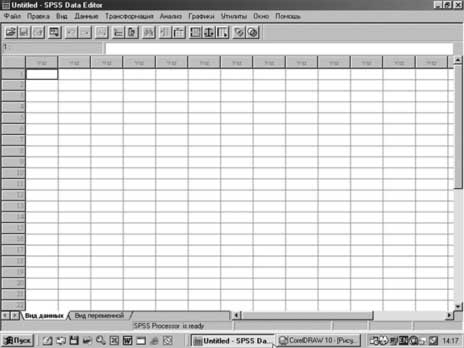
Рисунок 19.
Дадим теперь краткое описание интерфейса программы
(см. рисунок 20).
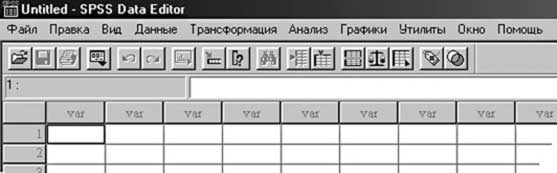
Рисунок 20.
В строке меню главного окна SPSS находится 10 опций:
- File/Файл содержит
стандартные возможности по созданию новых файлов, экспорту и импорту в
различные форматы, выводу на печать и т.п.
Например, открытие ранее созданной базы данных осуществляется так: Файл
– Открыть – Данные, после чего появится стандартное окно для открытия файлов.
-
Edit/Правка – содержит стандартные
возможности редактирования (вырезать, копировать, вставить, отменить действие).
- View/Вид – определяет внешний вид главного окна, содержит
возможности настройки строки состояния, панели инструментов, шрифтов, и т.п.
-
Data/Данные – содержит основные
операции по созданию и редактированию данных SPSS (создание новых переменных,
создание шаблона ввода данных, сортировка данных и др.)
-
Transform/Трансформация – содержит
операции по изменению данных (пересчет данных, перекодирование, замена
пропущенных и ошибочных данных).
-
Analyze/Анализ – здесь находятся все
статистические операции, которые может осуществлять SPSS.
- Graphs/Графики
– операции по созданию графиков.
-
Utilities/Сервис – дополнительные
сервисные возможности по просмотру свойств переменных, файлов данных и др.
-
Window/Окно – стандартные возможности
по управлению несколькими окнами
программы.
-
Help/Помощь – различная справочная
информация (к сожалению, не переведенная на русский язык).
Ниже, под строкой меню, находится строка инструментов
(рисунок 20) – слева направо представлены пиктограммы следующих операций:
1) Открыть файл.
2) Сохранить файл.
3) Печать файла.
4) Перейти к окну повтора операций (при нажатии на эту кнопку раскрывается
окно, в котором находится список запомненных программой произведенных ранее
действий SPSS, что позволяет быстро находить часто используемые операции).
5) и 6) – Отмена и повтор действия.
7) Создать диаграмму.
8) Найти/ прейти к кейсу (под кейсом в SPSS понимается
содержимое строк таблицы).
9) Показать
справочную информацию о переменной.
10) Найти и перейти к… (конкретное
значению данной переменной).
11) и 12)
Добавить новый кейс или Добавить новую переменную.
13) Разделить данные – операция позволяет разделять
данные файла по какому-либо признаку.
14) «Взвесить кейсы».
15) Сортировать кейсы по определенным правилам.
16) Показать/ скрыть метки данных.
17) Работа с ранее выделенной группой переменных.
Строка, следующая за описанной,
отражает текущее «состояние дел» в выделенной ячейке, то есть показывает (серое
поле) ее номер по строке и столбцу (переменной) и величину значения (белое
поле).
Вернемся к рисунку 19. Видно, что общий вид программы
SPSS внешне напоминает табличный редактор Excel. Это
действительно так, и ячейки таблицы в SPSS выделяются и заполняются аналогично
тому, как это делается в упомянутом «классическом» табличном редакторе.
Следующая вниз строка пока содержит шапки будущих
переменных – на кнопках надписи «Var –Var –Var…» Впоследствии, после создания (или открытия) файла
данных эти надписи можно будет заменить (заменятся) именами переменных.
Столбец в левой части экрана представляет собой
порядковые номера строк (кейсов), в которых будут располагаться значения
соответствующих переменных.
В нижней части главного окна имеются кнопки «Вид
данных / Вид переменной» - это способ перехода между двумя главными типами окон
SPSS, о чем будет сказано ниже.
Еще ниже расположена надпись, извещающая о готовности
программы (процессора) к работе.
Главное окно снабжено также
стандартными горизонтальной и вертикальной полосами прокрутки, что
свидетельствует о том, что программой не предусмотрены ограничения, как для
количества переменных, так и для количества значений этих переменных.
4. Краткий обзор
статистических возможностей программы.
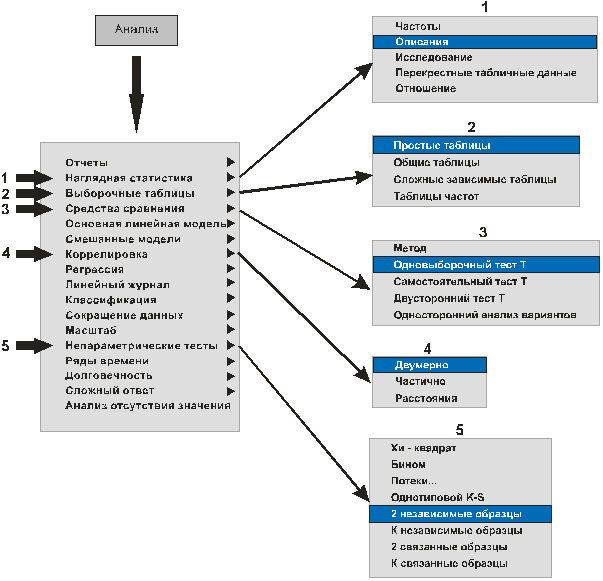
Рисунок 21.
После нажатия на кнопку «Анализ» на экране появится
окно, представляющее список основных категорий статистических операций, предлагаемых
программой SPSS. Как показано на рисунке 21, остановка курсора на одной из
строк списка раскрывает окно с дополнительным списком статистических процедур в
рамках данной категории.
Рассмотрим наиболее важные из них.
(1) «Наглядная статистика» – «Описания…». Данные опции позволяют получить описательные
статистики выборки (рисунок 22). Слева направо, начиная со второго столбца: N –
объем выборки; минимальное значение; максимальное значение; среднее значение;
стандартное отклонение (синоним понятия «среднеквадратическое отклонение»).
Первая и вторая ячейки нижней строки указывают на число значений, пригодных для
расчетов (не являющихся выбросами и пропущенными значениями).
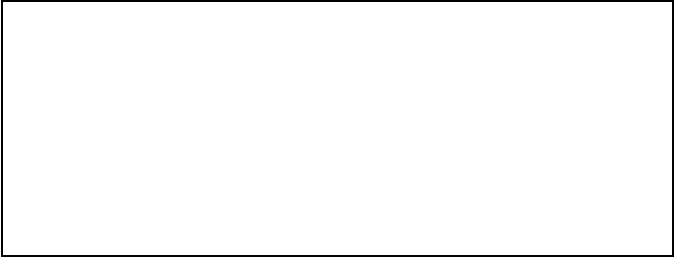
Descriptive
Statistics
|
|
N |
Minimum |
Maximum |
Mean |
Std. Deviation |
|
obedinennaya vyborka |
26 |
90,00 |
127,00 |
109,1923 |
8,43336 |
|
Valid N (listwise) |
26 |
|
|
|
|
Рисунок 22.
(2)
«Выборочные таблицы» – «Простые таблицы». Здесь предоставляются возможности по снабжению выборки
большим набором различных характеристик.
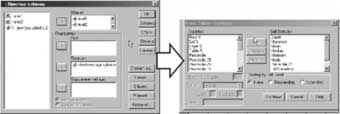
Рисунок 23.
После
щелчка на строке («Простые
таблицы») соответствующего
раскрывающегося списка появится левое из изображенных на рисунке 23 окон. Нажатие в нем на кнопку
«Статистика…» вызывает на экран второе окно, содержащее большой список
статистических понятий. (Медиана, мода, средние,
среднеквадратическое отклонение, процентили, вариативность, минимальное и
максимальное значение и т.д.) Из них пользователь может выбрать нужные,
которые впоследствии будут отражены в таблице.
Представленные
на рисунке 23 окна являются конструкционно-типичными для данной программы.
Левое поле окна, как правило, представляет собой список всех переменных, которые
имеются в файле данных и принципиально могут быть подвергнуты данной
статистической процедуре. Правое поле окна – список переменных, которые
пользователь выбирает для обработки. Выбор производится путем пометки
(выделения мышью) нужных переменных и последующего нажатия на соответствующую
стрелку-треугольник.
(3) «Средства сравнения» Здесь располагаются критерии для сравнения
среднего - различные варианты t –
критерия Стьюдента для одной выборки (сравнение среднего значения с неким
задаваемым числом); для двух независимых выборок (сравнение их средних). В
файле результатов будут даны показатель t- критерия, уровень статистической
значимости, стандартная ошибка, значения доверительного интервала и т.д.
(4) «Коррелировка» (Она же
«Согласование» в версии 10, она же – корреляция по сути дела) –
«Двумерно». Здесь располагаются
опции, предназначенные для проведения корреляционного анализа.
(подробнее – ниже).
(5) Непараметрические критерии. Здесь читателю, терпеливо дошедшему от начала пособия
до этой страницы, встретятся имена его хороших знакомых – Вилкоксона, Манна,
Уитни, Колмогорова, Смирнова, Пирсона.
5. Создание нового
файла данных, импорт данных, редактирование данных.
Как уже было сказано, внесение информации в файл
данных SPSS эквивалентно работе с табличным процессором Excel. Кратко напомним,
что это означает.
- Щелчок мышью по соответствующей ячейке выделяет ее.
- Двойной щелчок по ячейке позволяет вносить в нее
данные (численные и буквенные), а так же корректировать содержимое уже заполненной
ячейки. (Курсор после щелчка должен приобрести вид мигающей вертикальной
черты.)
- Щелчок по шапке переменной выделяет столбец, щелчок
по номеру строки выделяет строку.
- Выделение прямоугольного фрагмента (набора ячеек)
осуществляется так: нажатием мыши фиксируется левый верхний угол фрагмента,
затем в нажатом состоянии мышь (и, соответственно, выделение) перемещается до
правого нижнего угла, или наоборот. В отличие от Excel, программа SPSS не
позволяет одновременно выделять несколько несмежных прямоугольных фрагментов.
Импорт и
экспорт данных.
Часто может возникнуть ситуация, когда данные для
последующей обработки в SPSS были заранее подготовлены в других программах или,
напротив, содержимое таблицы файла данных SPSS пользователю по какой-то причине
надо разместить в документе, подготовленном в другой программе, например в
тексте статьи, созданной в Word. Как
поступать в этих случаях.
Случай первый –
импорт.
Импорт в программу наиболее удобно осуществляется
через буфер обмена (стандартным набором действий «копировать-вставить»).
Однако следует помнить правила:
- содержимое выделенных ячеек может быть скопировано
непосредственно;
- название (имена) переменных должны быть составлены (там,
где документ создавался) латинскими буквами, и этих букв в названии должно быть
не более восьми. В противном случае SPSS не дает гарантии, что имена переменных
отобразятся корректно. Гораздо «спокойнее» переносить через буфер обмена только
содержимое ячеек, а имена переменным присваивать уже в SPSS;
- Документ, из которого производится импорт, может
быть практически любым – рабочей книгой Excel, документом Word, документом,
созданным в программе «Блокнот», и даже документом формата TXT. В двух последних случаях, а так же в случае,
если документ Word оформлен не как таблица, а данные его расположены в строку и
по столбцам, нужно соблюдать правило: последующее значение отделять от
предыдущего не пробелом, а клавишей табуляции, переход на новую строку осуществлять
клавишей ввода («Enter»). Если же
исходный документ – таблица, созданная в Excel или Word, - выделенная таблица может переноситься
непосредственно, и SPSS корректно отобразит ее содержимое.
Случай второй – экспорт.
Экспорт данных, созданных в SPSS, так же возможен, и
производится через буфер обмена. Однако при этом может произойти потеря части
информации. Этой потерянной информацией окажутся так называемые «метки
переменных» и «метки значений» - носящие характер напоминающих подсказок. (Речь
о них пойдет ниже - при описании
процедуры задания свойств переменной.)
В SPSS существуют так называемые «файлы вывода» - в
них в относительно удобной для восприятия форме каждый раз представляются
результаты обработки данных посредством какой-либо процедуры. Информация из
этих файлов тоже может быть перенесена в другие программы через буфер обмена,
причем как полностью, так и по частям, с помощью выделения отдельных строк
текста, таблиц или ячеек таблицы.
6. Вид окна ввода данных
и окна задания свойств переменной, переход между окнами.
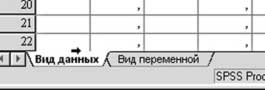
Рисунок 24.
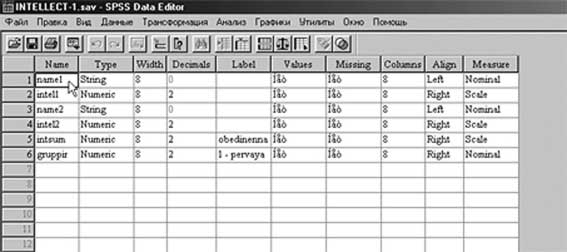
Рисунок 25.
Интерфейс программы SPSS создан таким образом, что в
нем имеется два главных типа окон – окно ввода данных и окно задания свойств
переменной. Переход между окнами осуществляется так, как показано на рисунке 24
– путем нажатия на соответствующую кнопку, обе из которых расположены в левом
нижнем углу экрана. (Того же самого результата можно достичь двойным щелчком по
какому-либо из номеров строк таблицы.)
Нажмем на кнопку «Вид переменной». Теперь перед нами
окно, очень похожее на предыдущее и, действительно, визуально очень мало от
него отличимое. Большинство ошибок пользователей-новичков совершается именно
из-за того, что они полагают, будто работают в одном окне, тогда как, на самом
деле, находятся в другом. Отличия окон состоят в том, что в строке, где раньше
располагались сокращения «Var – Var – Var…» -
то есть будущие имена переменных, теперь находятся «таинственные» слова,
содержание которых мы раскроем в следующем пункте этого раздела.
Итак, для чего
же нужны два вида окон?
Как мы помним, случайная дискретная величина,
исследованием которой мы, собственно, и занимаемся, а в терминологии данной
программы – ПЕРЕМЕННАЯ, обладает рядом специфических свойств. Окно переменной
служит для удобства наделения каждой переменной такими свойствами.
«Таинственные» слова в верхней строке – названия этих свойств. Присваивая
переменной те или иные свойства, мы тем самым полностью ее характеризуем,
выписываем ей своеобразное «удостоверение личности», по которому она теперь
имеет законное право на существование.
7. Назначение кнопок
и содержание раскрывающихся списков окна задания свойств переменной.
Если окно данных было устроено так, что переменные
располагались в нем по столбцам, а их значения – по строкам, то окно переменной
«переворачивает» картину под прямым углом, и теперь все новые переменные,
которые пользователь будет вводить и описывать, станут располагаться в строку.
Первая переменная – первая строка сверху, вторая переменная – вторая строка, и
т.д.
Дадим характеристику содержания колонок этого окна:
(1) Name. Здесь
вводится имя переменной, и после оно будет отображаться так же и в шапке
переменной окна ввода данных. Имя переменной, как уже говорилось,
предпочтительнее задавать латинскими буквами, даже если программа
русифицирована. Существует возможность удлинить имя – задать ширину ячейки
более 8 символов (см. пункты Width, Decimals и
Columns).
(2) Type / Тип. Здесь пользователю необходимо указать из списка всплывающего окна тип
данной переменной (рисунок 26).
Программа SPSS различает несколько типов переменных.
По умолчанию, каждая новая переменная, если не менять ее тип, рассматривается
как Численная (Numeric). Этот
тип переменной наиболее общий, в нем
могут производиться практически любые статистические операции. Мы будем
использовать его в тех случаях, когда значения переменной будут числами,
например: показатель IQ; время в секундах, затраченное на решение задачи, и
т.п.
Из прочих типов данных следует знать еще два:
String /
Строковый. (Слово
«строковый» следует понимать как «текстовый»). Переменные этого типа содержат
текст не только в названии шапки, но и в ячейках. Такими переменными могут
быть, например, списки испытуемых, где в строках вместо чисел стоят имена и
фамилии. Очевидно, что переменные этого типа уже не могут быть подвергнуты
никакой статистической обработке, а нужны в качестве ремарок, для наглядности.
Если бы такие переменные не были предусмотрены программой, каждому испытуемому
пришлось бы заранее присваивать порядковый номер или код.
Date / Дата. (В буквальном (date), а не в программистском (data) смысле – даты календарные). Переменные этого типа
используются для работы с единицами времени. Этот тип удобен, например, при
анализе временных серий, при построении прогнозов и т.п. Способ записи даты
выбирается из предложенного списка, например, «день-месяц-год».
Важно: в тех случаях, когда время измерено
«абсолютно» и значения будут сопоставляться между собой (т.е. представляют
собой интервальную шкалу или шкалу отношений), нет необходимости выбирать этот
тип переменной – в гораздо большей степени сюда подойдет числовой тип. Пример:
время решения задачи разными испытуемыми, измеренное в секундах.
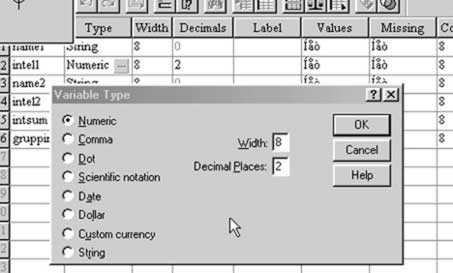
Рисунок 26.
(3) и (4). Width, Decimals. Эти столбцы
регулируют количество знаков до и после запятой – соответственно. (Рисунок 27).
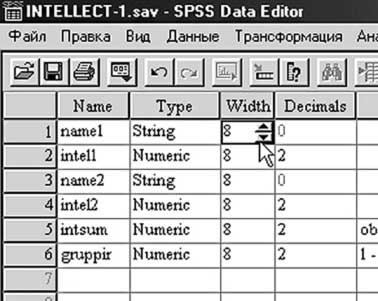
Рисунок 27.
Выбор числа знаков в обоих столбцах совершенно
одинаков и осуществляется путем щелчка по полю соответствующей ячейки, а затем
– нажатием на появившиеся стрелки-треугольники.
По умолчанию, любая численная переменная будет отображаться с восьмью знаками
до запятой и двумя десятичными знаками (после запятой). Часто бывает, что для
наглядности полезно убрать десятичные знаки, если ваша экспериментальная величина
все равно выражается целым числом (например, выбранное количество альтернатив
из веера ответов анкеты). Впрочем, наличие или отсутствие десятичных знаков не
влияет на точность работы программы. Следует знать, что если ваше число,
напротив, имеет много разрядов после запятой, то это не означает, что вы
обязаны менять значение «Decimals». Даже если сохранится режим «по умолчанию» (два
десятичных знака), машина все равно точно запомнит ваше число и корректно произведет
все расчеты (хотя и отобразит на экране только два знака после запятой).
Сказанное также относится и к переменным типа String /
текстовым, кроме, разумеется, десятичных знаков. В этом случае столбец Width задает длину текста в ячейках этой переменной.
(5) и
(6). Label и Values. Здесь
можно вставить текстовый комментарий к переменной, носящий характер
напоминающей подсказки. После наведения курсора на шапку переменной возникнет
всплывающая подсказка с введенным текстом. Для переменной длина его не более
256 символов, для конкретного значения – не более 60 символов. Например, можно
указать, что какое-то конкретное значение является средним, или получено в
результате повторного тестирования, и т.п. Снабжать метками значения, как
правило, имеет смысл тогда, когда
вариантов значений не слишком много. Присвоение меток переменным и конкретным
значениям – не обязательная процедура. Она служит для облегчения вспоминания
содержания Вашего файла данных, и полезна, если с файлом могут работать
несколько пользователей.
(7) Missing / Пропущенные значения. В этом столбце, после обычного щелчка по нужной
ячейке и появления маленькой кнопки с изображенным на ней многоточием, после
щелчка по этому многоточию, открывается окно, предоставляющее пользователю возможность
указать пропущенные значения (рисунок 28).
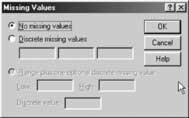
Рисунок 28.
Кратко напомним содержание этого понятия.
Предположим, в результате некоего эксперимента
исследователь получил несколько анкет, в которых респондент по каким-то причинам
не дал ответов на часть вопросов. Последующими действиями экспериментатора
должны быть следующие: занести содержимое всех анкет в файл данных SPSS, то
есть создать соответствующие анкетным вопросам переменные и снабдить их
эмпирическими значениями. Предположим, исследователь выдвинул несколько
гипотез. Для проверки одних из них данных достаточно (пусть на соответствующие
вопросы ответили 100% респондентов), а для проверки других данных не хватает
(есть те, кто эти вопросы пропустил). Ясно, что часть гипотез можно теперь
проверить, используя 100% анкет – это будут те вопросы, на которые все
добросовестно ответили. Но как быть там, где есть пропущенные вопросы? В этом
случае данные таких респондентов вовсе не включаются в обработку, т.е. строки
(кейсы) этих лиц или конкретные ячейки таблицы исключаются из рассмотрения.
Часто допускается ошибка, состоящая в том, что
пропущенному значению присваивают величину «ноль». Но ноль рассматривается процессором как равноправное
число, и этот факт может внести в расчеты существенные искажения. К тому же
((2) стр. 26) в некоторых методиках действительно существует вариант ответа,
равный нулю.
Опция Missing позволяет указывать программе значения,
которые в данном случае следует считать пропущенными, хотя для других
статистических процедур они могут быть вполне пригодны.
По умолчанию (рисунок 28) программа считает, что
пропущенных значений нет. Если это действительно так, эту опцию можно вовсе не
задействовать. Как видно из рисунка 29,
пропущенные значения можно задать следующими способами:
- три конкретных значения, заданных вручную;
- интервал;
- интервал + одно конкретное значение.
(В некоторых
случаях (в зависимости от характера переменной) часть этих возможностей не
может быть использована (соответствующие окна пригашены и не активируются)).
Если пользователь не указан никаких пропущенных
значений, то программа воспринимает в этом качестве только содержимое
незаполненных ячеек (т.н. System
Missing) – то есть значения, пропущенные в буквальном смысле.
Хитрость. Это обстоятельство может быть использовано
практически: иногда проще временно удалить одно или несколько значений,
предварительно запомнив их, а после выполнения статистической операции опять
внести их в ячейки.
(8) Columns. Эта опция
позволяет менять ширину колонки для переменной (сколько знаков будет видно
в ячейке). Она особенно удобна для переменных, заданных в качестве текстовых
(String).
(9). Align / Выравнивание. Декоративная функция, позволяющая по выбору
пользователя располагать данные по левому/ правому краю ячейки или в ее
середине. На содержательную сторону дела она влияния не оказывает.
(10) Measure. Одна из
важнейших опций, позволяющая
задавать тип измерительной шкалы
(рисунок 29).
Здесь:
- Scale –
шкала отношений;
- Ordinal – порядковая (ранговая) шкала;
- Nominal – номинальная шкала.
По
умолчанию, шкала устанавливается как шкала отношений. Очевидно, что переменную
типа String, содержащую текстовые
сведения, следует наделять свойствами номинальной шкалы. Еще одним примером необходимости
задания номинального типа шкалы может послужить случай, когда переменная
является вспомогательной, введенной для того, чтобы делить выборку по
какому-либо признаку, и содержащая только, скажем, значения, равные единице или
двойке. Единица тогда будет означать присутствие какого-либо признака, а двойка
– его отсутствие. (Подробнее – в упражнении по вычислению критерия
Манна-Уитни.)
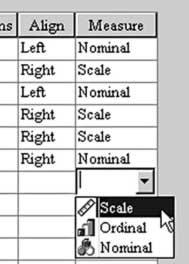
Рисунок 29.
8. Практическое упражнение
по вычислению критерия Манна-Уитни на основе заданных учебных числовых значений.
Напоминаем: Критерий Манна-Уитни –
непараметрический статистический метод, позволяющий оценить достоверность
различий между двумя выборками по уровню представленности исследуемого
признака.
Дано. Две выборки показателей интеллекта, относящихся
к группе студентов-физиков (n=14) и студентов-психологов (n=12). (Пример взят
из (1) стр. 51).
Задача: определить, отличаются ли эти группы по уровню
интеллекта.
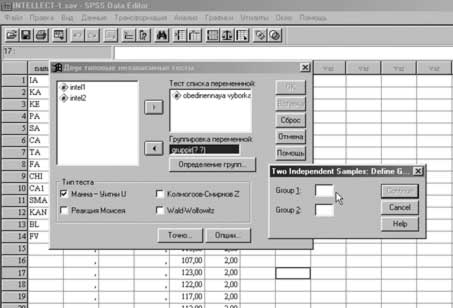
Рисунок 30.
Таблица эмпирических значений.
|
Коды имен
и фамилий студентов-физиков |
IQ - физиков |
Коды имен
и фамилий студентов-психологов |
IQ психологов |
|
IA
|
111 |
NT |
113 |
|
KA |
104 |
OV |
107 |
|
KE |
107 |
EV |
123 |
|
PA |
90 |
FO |
122 |
|
SA |
115 |
IN |
117 |
|
CA |
107 |
ICH |
112 |
|
TA |
106 |
IV |
105 |
|
FA |
107 |
KO |
108 |
|
CHI |
95 |
RR |
111 |
|
CA1 |
116 |
RI |
114 |
|
SMA |
127 |
OK |
102 |
|
|
115 |
NK |
104 |
|
BL |
102 |
|
|
|
FV |
99 |
|
|
Шаг 1. Запустить программу SPSS одним из известных способов. В окне ввода данных
внести содержимое приведенной таблицы с клавиатуры.
Шаг 2. Перейти в окно задания свойств
переменной и присвоить имеющимся переменным соответствующие имена: Name 1; Intel 1; Name 2; Intel 2.
Шаг 3. В окне задания свойств переменной охарактеризовать имеющиеся
переменные:
-
присвоив им соответствующий тип (опция Type) (числовой
или строковый);
-
выровняв для наглядности их значения различным образом (опция Align);
-
разрядность знаков до и после запятой, а так же пропущенные значения и ширину
колонки оставить без изменения (опции Width, Decimals, Missing, Columns);
-
метки переменной и метки значений не устанавливать (опции Label и Values);
-
охарактеризовать для каждой переменной тип шкалы – номинальный или равных
отношений (опция Measure).
Вернуться
в окно ввода данных.
Шаг «учебная ошибка». Нажать последовательность кнопок «Анализ» -
«Непараметрические тесты» - «2 независимые образцы». Возникнет окно, показанное
на рисунке 31.

Рисунок 31.
Как видим, простого
переноса переменных из окна переменных в «Тест списка переменной» оказывается
недостаточно. (Этот некорректный перевод
подразумевал, очевидно: «список проверяемых переменных» («Test variables
list»)). Оказывается, для чего-то
существуют окна «Группировка переменной» и «Определение групп». Ясно, что в
таком виде, как у нас, данные не пригодны для обработки этим критерием.
Вспомним суть критерия Манна-Уитни: данные двух
выборок, предварительно помеченные, смешиваются
и ранжируются в общем ряду, после чего вновь
раскладываются по своим местам. Программа SPSS при создании файла позволяет
сложить все данные в общую выборку, но требует присутствия группирующей
переменной, которая бы указывала машине, какие значения общей выборки относятся
на самом деле к выборке 1, а какие – к выборке 2, которые мы, собственно и
сравниваем между собой.
Проделаем эти операции.
Шаг 4. Создадим две новые переменные, которые назовем: «Intsum» и «gruppir»,
обозначающие, соответственно «сумма значений интеллекта» и «группирующая».
В переменную «Intsum» через буфер обмена скопируем
вначале все значения первой выборки, а затем – второй. С этой
целью содержимое второй выборки выделяется мышью, копируется, затем следующая
вниз (после последней заполненной) ячейка переменной (столбца) «Intsum»
активизируется мышью, и в нее копируется содержимое буфера обмена.
Группирующую переменную «gruppir» снабдим следующими
значениями: против тех значений переменной «Intsum», которые, по сути
дела, относятся к первой выборке, ставим
число 1, а против тех, которые относятся ко второй – число 2. В итоге получим
следующую таблицу:
![]()
|
Name
1 |
Intel
1 |
Name
2 |
Intel
2 |
intsum |
gruppir |
|
IA |
111,00 |
NT |
113,00 |
111,00 |
1,00 |
|
KA |
104,00 |
OV |
107,00 |
104,00 |
1,00 |
|
KE |
107,00 |
EV |
123,00 |
107,00 |
1,00 |
|
PA |
90,00 |
FO |
122,00 |
90,00 |
1,00 |
|
SA |
115,00 |
IN |
117,00 |
115,00 |
1,00 |
|
CA |
107,00 |
ICH |
112,00 |
107,00 |
1,00 |
|
TA |
106,00 |
IV |
105,00 |
106,00 |
1,00 |
|
FA |
107,00 |
KO |
108,00 |
107,00 |
1,00 |
|
CHI |
95,00 |
RR |
111,00 |
95,00 |
1,00 |
|
CA1 |
116,00 |
RI |
114,00 |
116,00 |
1,00 |
|
SMA |
127,00 |
OK |
102,00 |
127,00 |
1,00 |
|
|
115,00 |
NK |
104,00 |
115,00 |
1,00 |
|
BL |
102,00 |
|
, |
102,00 |
1,00 |
|
FV |
99,00 |
|
, |
99,00 |
1,00 |
|
|
, |
|
, |
113,00 |
2,00 |
|
|
, |
|
, |
107,00 |
2,00 |
|
|
, |
|
, |
123,00 |
2,00 |
|
|
, |
|
, |
122,00 |
2,00 |
|
|
, |
|
, |
117,00 |
2,00 |
|
|
, |
|
, |
112,00 |
2,00 |
|
|
, |
|
, |
105,00 |
2,00 |
|
|
, |
|
, |
108,00 |
2,00 |
|
|
, |
|
, |
111,00 |
2,00 |
|
|
, |
|
, |
114,00 |
2,00 |
|
|
, |
|
, |
102,00 |
2,00 |
|
|
, |
|
, |
104,00 |
2,00 |
(Для наглядности соответствующие блоки данных выделены
в таблице курсивом и жирным шрифтом.)
Шаг 5. Снабдим новые переменные свойствами (аналогично шагу 3). Группирующая
переменная, понятно, должна быть выражена в номинальной шкале. Группирующую
переменную можно снабдить меткой,
поясняющей, что такое значение, равное 1, и что такое - равное 2.
Шаг 6. Проделаем действия, те же, что в начале шага «учебная ошибка», то есть
добьемся появления окон, показанных на рисунке 32 и после – на рисунке 31. В
качестве обрабатываемой переменной в
«список проверяемых переменных» помещаем «Intsum», а в качестве группирующей – «Gruppir». После этого
нажимаем на кнопку «Определение групп», и в раскрывшемся окошке вводим
соответственно числа 1 и 2. Нажимаем
«Продолжить» («Continue»), и возвращаемся в предыдущее окошко, где (убедившись, что все сделали верно, и
расставили все нужные флажки) нажимаем на
«ОК».
После этого программа сгенерирует файл вывода
результатов, в котором должны получиться
следующие значения:
Ranks
|
|
1 - pervaya vyborka 2 - vtoraya
vyborka |
N |
Mean Rank |
Sum of Ranks |
|
obedinennaya vyborka |
1,00 |
14 |
11,79 |
165,00 |
|
|
2,00 |
12 |
15,50 |
186,00 |
|
|
Total |
26 |
|
|
Test
Statistics
|
|
obedinennaya vyborka |
|
Mann-Whitney U |
60,000 |
|
Wilcoxon W |
165,000 |
|
Z |
-1,237 |
|
Asymp. Sig. (2-tailed) |
,216 |
|
Exact Sig. [2*(1-tailed Sig.)] |
,231a |
a Not
corrected for ties.
b Grouping
Variable: 1 - pervaya vyborka 2 - vtoraya vyborka
Из
таблиц узнаем:
1) объемы выборок, средние ранги, сумму рангов;
2) значение критерия Манна-Уитни; значение критерия
Вилкоксона («в довесок»); Z – оценка,
позволяющая наглядно сопоставить результаты проверки достоверности различий
между выборками по различным переменным (Z); достоверность выявленного различия
по критерию Манна-Уитни; точное значение различий.
3) Сообщения о достоверности различий и группирующей
переменной.
9. Описание процедур, необходимых для
подсчета коэффициента ранговой корреляции Спирмена.

Рисунок 32.
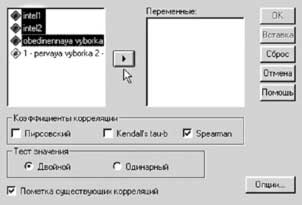
Рисунок 33.
Как
показано на рисунке 32, после нажатия соответствующей последовательности кнопок
и строк раскрывающихся списков ( «Анализ» -
«Корреляция» - «Двумерно» ), на экране появится окно корреляции, представленное
на рисунке 33. Как видно из рисунка, это
окно является типовым для SPSS, и
содержит следующие возможности:
-
выбор путем установки флажков типов корреляции (нас интересует ранговая
корреляция Спирмена);
-
кнопка «Опции» откроет окно, позволяющее определять пропущенные значения 1) как
пары кейсов, 2) как список кейсов; в случаях линейной корреляции будут доступны
статистики: среднее и среднеквадратическое отклонение;
-
выбор способа расчета («двухвостый» метод точнее);
-
Флажок, предлагающий помечать ЗНАЧИМЫЕ (а не «существующие», как написано
вследствие, опять-таки плохого перевода) корреляции. (Flag significant correlations). Это полезная опция, позволяющая в
файле вывода относительно легко отличать значимые корреляции, которые на
пятипроцентном уровне значимости
помечаются одной звездочкой (*), а на однопроцентном уровне значимости - двумя звездочками (**).
Может произойти так, что при создании файла данных для
последующей обработки методом ранговой корреляции, вы ошибетесь, и создадите
много переменных с двумя значениями, вместо того, чтобы создать две переменных
со многими значениями. Так бывает когда исследователь, скажем, сравнивает профиль испытуемого с групповым
профилем, а по ошибке принимает за
переменные, например, шкалы MMPI. В
результате будет много переменных, у которых окажется всего лишь по два
значения, относящихся к испытуемому и к средне-групповому показателю. Такая
ошибка исправляется следующим образом: в верхней строке окна программы SPSS
выбираем кнопку «Данные», затем строку «Перемещение» появившегося
раскрывающегося списка. (В других версиях программы – «Транспозиция», «Transposition»). В
появившемся типовом окне выбираем переменные, которые следует «развернуть под
прямым углом», и нажимаем «OK». После этого то, что было
переменными в прежнем файле, станет значениями в новом, вновь созданном
программой, и наоборот. Этот файл можно отдельно сохранить, что не
повлияет на состояние исходного файла. Естественно, что все сказанное применимо
только к переменным, содержащим численные значения.
После того, как вы все-таки получили файл вывода
результатов, окажется, что он представляет собой таблицу, в которой и по
вертикали и по горизонтали представлены все переменные, которые были
обработаны, то есть, шапки столбцов и строк представляют собой одинаковый перечень
всех таких переменных. Машина выдает коэффициент корреляции для всех сочетаний
переменных, включая корреляцию переменной с самой собой. Это наглядно видно по
коэффициентам корреляции, равным единице, расположенным по диагонали,
соединяющей левый верхний и правый нижний угол таблицы. Отсюда следует, что при
анализе результатов можно смело изучать лишь половину таблицы, отделенную этой
диагональю – вторая будет ее точной копией.
Каждая ячейка файла вывода содержит сведения:
- коэффициент корреляции;
- уровень значимости;
- объем выборки.
10. Файлы вывода
результатов, возможности по их редактированию и снабжению графическими
иллюстрациями.
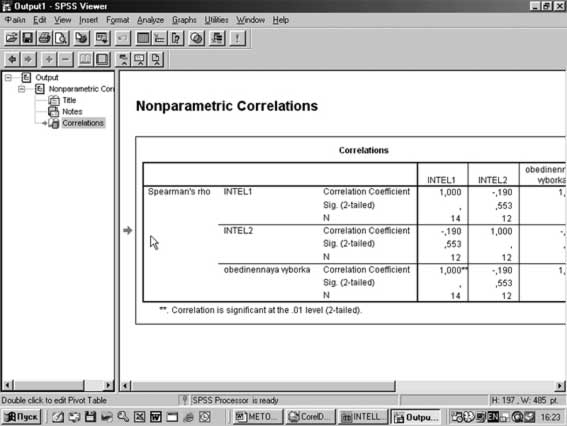
Рисунок 34.
Общий вид файла вывода результатов представлен на рисунке
34. Левое окно содержит древовидную структуру, напоминающую «Проводник»,
использование которой удобно тогда, когда файл вывода содержит большое
количество информации, и одна и та же выборка обработана несколькими
методиками.
В правом поле размещаются таблицы, содержащие
результаты обработки данных.
Щелчок на любом объекте правой половины активизирует
его, о чем будет свидетельствовать появление красной стрелки и рамки. Двойной
щелчок включает встроенный в программу текстовый редактор, после чего текст и
таблицы можно корректировать, вносит комментарии, копировать их содержимое с целью переноса в другие программы (именно
так в настоящее пособие перенесены некоторые таблицы).
Файл вывода может быть сохранен и впоследствии вновь
открыт.
Графические
возможности программы SPSS.
Программа предоставляет пользователь достаточно
обширные возможности по созданию и различных, как двумерных, так и трехмерных,
графиков и диаграмм и имеет встроенный графический редактор. Доступ к наиболее
интересным из них осуществляется так: кнопка «Graphs» командной строки – «Интерактивно» - «Bar». После чего откроется окно, показанное на
рисунке 35, а после произведенных в нем соответствующих выборов в файле вывода
результатов добавится диаграмма (трехмерная диаграмма). Двойной щелчок в ее
поле вызовет на экран встроенный графический редактор, показанный на рисунке 36.
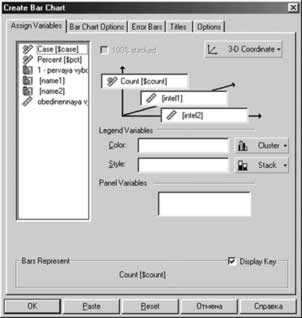
Рисунок 35.
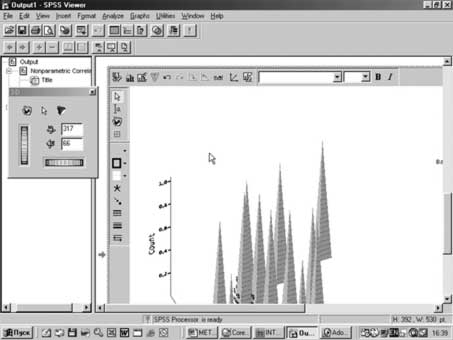
Рисунок 36.
В раскрывающемся списке «Graphs» находятся и иные графические возможности программы по
созданию различных двумерных диаграмм.
Оставляем читателю возможность самостоятельно изучить их и
другие возможности программы SPSS,
рассмотрение которых не входило в задачи настоящего руководства.
